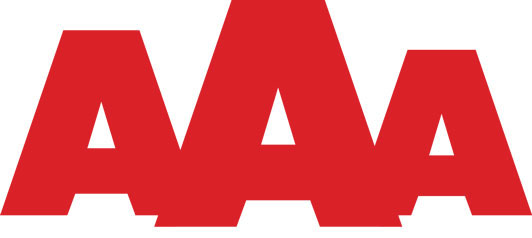
برای طراحی لوگو دو شرط لازم است:
ـ شرط اول برخورداری از فکر خلاقانه و توانایی
خلق ایدههای نو است.
ـ شرط دوم نیز توانایی کار با نرمافزارهای
گرافیکی برای پیادهسازی ایدههای شماست.
آیا دوست دارید هر دو شرط را یکجا در اختیار
داشته باشید؟ نرمافزار قدرتمند AAA Logo به شما این
امکان را میدهد تا براحتی و در کمترین زمان ممکن، ایدههای خود را به لوگوهای باکیفیتی
تبدیل کنید. با استفاده از این نرمافزار مشکلی برای ذهن خلاق نیز نخواهید داشت چرا
که بیش از 8000 تصویر و موضوع در اشکال مختلف در این نرمافزار وجود دارد و شما میتوانید
با کمک آنها خلاقیت خود را چند برابر کرده و لوگوهایی را که هیچگاه به ذهنتان نمیرسیده
طراحی کنید.
آغاز یک ماجرا
قدم اول نصب و اجرا
شاید بسیاری از طراحان برای طراحی لوگو
ابتدا یک کاغذ و قلم در دست بگیرند و ایدههای خود را روی کاغذ رسم کنند تا در نهایت
ایده نهایی خود را با استفاده از نرمافزارهای گرافیکی به طرح رایانهای تبدیل کنند،
اما AAA Logo شما را از کاغذ نیز بینیاز میکند!
اولین اقدام برای طراحی نشان و لوگوی اختصاصی توسط این نرمافزار، دانلود و نصب نسخهای
از آن روی رایانه است. این نرمافزار در تمام نسخههای سیستمعامل ویندوز (اکسپی،
ویستا، 7 و 8) قابل اجراست.
قدم دوم آغاز پروژه
با اجرای نرمافزار AAA Logo صفحهای
برای شما نمایش داده میشود که مملو از لوگوهای مختلف است. شما میتوانید با استفاده
از کلیدهای کنترلی در این صفحه به سمت چپ و راست حرکت کرده و لوگوهای از پیش طراحی
شده توسط این نرمافزار را مشاهده کنید. در این مرحله میتوانید با انتخاب هریک از
این لوگوها (کلیک روی لوگوی موردنظر) آن را در برنامه فراخوانی کرده و نسبت به ویرایش
و اعمال تغییرات روی آنها اقدام کنید. همچنین اگر میخواهید طراحی لوگوی منحصربهفردتان
را از پایه آغاز کنید، میتوانید کلید Esc را از روی
صفحهکلید فشار دهید تا محیط کاربری نرمافزار برای شما نمایش داده شود.
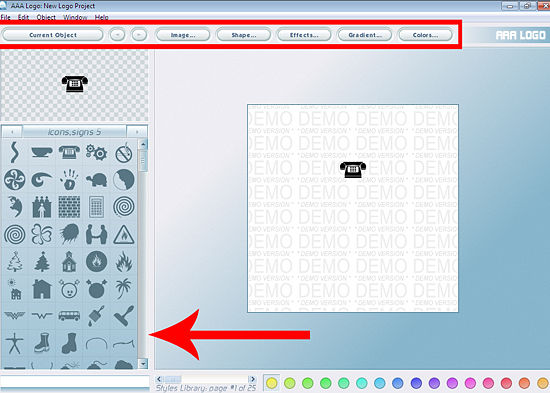
قدم سوم گرفتن ایده
پس از ایجاد پروژه جدید، یک صفحه خالی در
محیط کاربری برنامه قابل مشاهده است. این صفحه مانند کاغذ سفیدی است که طراحان در اختیار
میگیرند و ایدههای ذهن خود را روی آن به تصویر میکشند. شما نیز در این مرحله باید
ایدههای ذهنتان را به تصویر بکشید و برای آنکه ایدهها سریعتر به ذهن شما خطور کنند
نیز میتوانید از بانک موضوعات و تصاویر نرمافزار کمک بگیرید. در بخش سمت چپ این نرمافزار
پنجرهای قابل مشاهده است که تصاویر مختلفی را در خود جای داده است. شما میتوانید
با مرور این تصاویر و کلیک روی هرکدام از آنها، تصویر موردنظرتان را به صفحه منتقل
کرده و در نهایت با ترکیب چند تصویر و اعمال تغییرات روی آنها، نشان جدیدی را طراحی
کنید.

تصاویر: شما میتوانید برای مشاهده تصاویر
موجود در نرمافزار به منوی Object مراجعه کنید و پس از آن New Image را
کلیک کنید.در این مرحله با کلیک روی گزینه Select Shape
From Library میتوانید
به مجموعه تصاویر موجود در نرمافزار دسترسی یافته و با مرور تصاویر موجود و کلیک روی
تصویر موردنظر، آن را به صفحه طراحی اضافه کنید.
توجه داشته باشید که اندازه، زاویه چرخش
و رنگ موضوع انتخابی نیز در این بخش قابل تغییر است.
متن: نشانها گاهی فقط از تصاویر تشکیل
میشوند و گاهی نیز فقط یک متن با شکل نوشتار خاص میتواند یک نشان را خلق کند. گاهی
نیز لوگوی پایانی حاصل از ترکیب متن و تصویر است. چنانچه قصد دارید در لوگوی موردنظرتان،
از حروف و کلمات نیز کمک بگیرید میتوانید با مراجعه به منوی Object و
کلیک روی گزینه New Text متن موردنظرتان را نیز به صفحه اضافه
کنید.در این بخش میتوانید نوع فونت، اندازه، فاصله حروف از یکدیگر و رنگ متن را مشخص
کنید.

قدم چهارم ویرایش و اعمال تغییرات
در این مرحله از کار مطمئنا شکلهای موجود
در برنامه ایدههای خوبی را در اختیار شما قرار داده و تصاویر موردنیاز را نیز به
صفحه اضافه کردهاید. حالا باید به کمک ابزارهای ویرایش و شخصیسازی، به رنگبندی،
جابهجایی، تغییر اندازه و... بپردازید. روش اعمال هریک از این فرآیندها به این شرح است:
موضوعات تصویری: پس از کلیک روی هریک از
موضوعات تصویری بهکار گرفته شده در پروژه، گزینههای مختلفی در اختیار شما قرار خواهد
گرفت. این گزینهها عبارت است از:
ـ اندازه و زاویه تصویر (Image): با کلیک روی این
گزینه میتوانید اندازه تصویر و زاویه چرخش آن را تغییر دهید.
ـ تغییر تصویر (Shape): برای تغییر یک
موضوع از تصویری به تصویر دیگر میتوانید از این گزینه کمک بگیرید.
ـ افکت و سایه (Effects): افزودن هالهای
نورانی به دور تصویر، اضافه کردن سایه به آن و مشخص کردن رنگ افکتهای مربوطه و زاویه
قرارگیری سایه، از جمله گزینههای قابل دسترسی در این بخش است.
ـ طیف رنگ (Gradient): تصویر شما میتواند
یک رنگ یا طیفی از رنگها را به خود اختصاص دهد. چنانچه میخواهید طیف رنگ را برای
تصویرتان انتخاب کنید باید پس از کلیک روی این گزینه و فعال کردن گزینه Gradient Overlay، رنگهای موردنظرتان را انتخاب کنید.

ـ مجموعه رنگها (Colors):
رنگ ثابت تصویر، طیف رنگ، رنگ مربوط به هاله اطراف تصویر، رنگ سایه و رنگ زمینه پروژه
شما از این بخش مدیریت میشود.
موضوعات متنی: انتخاب هریک از موضوعات متنی
نیز گزینههای متفاوتی را در اختیار شما قرار خواهد داد. برخی از این گزینهها با گزینههای
معرفی شده در بخش موضوعات تصویری مشابه است، اما برخی دیگر عبارتند از:
ـ مشخصات متن (Text): تغییر متن، تغییر
فونت و تغییر اندازه قلم از جمله خصوصیات قابل دسترس در این بخش است.
ـ زاویه و پیچش (Transform): چنانچه بخواهید
زاویه نمایش متن یا حرف موردنظر را در صفحه تغییر دهید یا آن را روی محیط یک دایره
بچرخانید باید از این گزینه کمک بگیرید. گزینه Transform برای تغییر
زاویه و گزینه Blend برای پیچ دادن به متون شما بهکار
میروند.
ابزارهای عمومی: برخی از ابزارهای این نرمافزار،
برای ویرایش و مدیریت انواع موضوعات کاربرد دارند. این ابزارها و روش دسترسی به آنها
عبارتند از:
ـ افزودن تصاویر دلخواه: با استفاده از
گزینه Import Custom Bitmap از منوی Object میتوانید
تصاویر موردنظرتان را از روی هارددیسک رایانه خود در برنامه فراخوانی کرده تا علاوه
بر تصاویر موجود در برنامه، آنها را نیز در ترکیب با دیگر موضوعات برای خلق لوگوی جدید
مورد استفاده قرار دهید.
ـ حذف و کپیبرداری: برای حذف یک موضوع
از صفحه پروژه باید پس از کلیک روی موضوع موردنظر، گزینه Remove
Object را
از منوی Object کلیک کنید. (کلیدهای میانبر Ctrl+R)،
همچنین در صورتیکه میخواهید یک موضوع را کپی کنید نیز میتوانید از گزینه Duplicate Object
در همین منو کمک بگیرید. (کلیدهای میانبر CTRl+D)
ـ ترتیب قرارگیری: اعمال تغییر در ترتیب
قرارگیری موضوعات روی صفحه از دیگر امکانات موردنیاز برای طراحی بهشمار میرود. شما
میتوانید با استفاده از گزینههای Bring Closer Send
Farther Bring to Front Send to Back، موضوعات مختلف را زیر و رو کنید!
ـ افکت انعکاس: با انتخاب هریک از موضوعات
دلخواه و کلیک روی گزینه Has Reflect از منوی Object،
افکت انعکاس تصویر روی موضوع انتخابی شما فعال میشود.
توجه: دسترسی به مجموعه موضوعات از پیش
طراحی شده از سمت چپ نرمافزار امکانپذیر است، مجموعهای از رنگبندیهای پرکاربرد
را میتوانید از بخش زیرین محیط کاربری مورد استفاده قرار دهید، در بالا ـ سمت چپ محیط
کاربری کادری وجود دارد که پیشنمایشی از موضوعات انتخاب شده را نمایش میدهد. در صورتیکه
کلیک چپ ماوس خود را در این کادر نگهدارید و آن را به سمت چپ یا راست حرکت دهید، موضوع
انتخابی شما تغییر اندازه خواهد داد، شما میتوانید با استفاده از عملیات کشیدن و رها
کردن هریک از موضوعات، آنها را روی صفحه پروژه حرکت دهید.
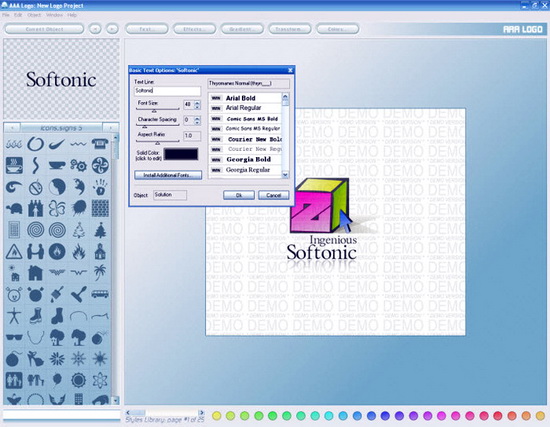
قدم پنجم ذخیره و انتشار
در پایان پس از اعمال تغییرات موردنظر و
کامل شدن مرحله طراحی میتوانید فایل پروژه مربوط را روی هارددیسک رایانه ذخیره کنید
تا در صورت نیاز، بتوانید به اعمال تغییرات در آن بپردازید.
برای انجام این کار باید از منوی File، روی گزینه Save Project as
کلیک کنید.
همچنین شما میتوانید لوگوی طراحی شده در
پروژه خود را برای انتشار روی صفحات وب یا چاپ روی کاغذ نیز در فرمتهای استاندارد
تصویری روی هارددیسک رایانه ذخیره کنید. برای این کار گزینههای مختلفی از منوی فایل
قابل دسترسی است که هر کدام از آنها عبارتند از:
ـ Save Logo
Image: قابلیت ذخیرهسازی
در فرمتهای مختلف با رزولیشن 72dpi و بزرگنمایی قابل تغییر را در اختیار
شما قرار میدهد.
ـ Export Logo
for the web: ذخیرهسازی در فرمتهای
مختلف با قابلیت کاهش کیفیت فایل نهایی در فرمت Jpg را در اختیار
شما قرار میدهد. (این گزینه برای استفاده از لوگو در صفحات وب مناسب است)
ـ Export Logo
for Printing: تعیین فرمت فایل
خروجی، مدیریت کیفیت فایل خروجی، تغییر اندازه و بزرگنمایی فایل خروجی به میزان دلخواه
از جمله امکاناتی است که در این بخش در اختیار شما قرار میگیرد تا بتوانید براحتی
فایل نهایی را در اندازه دلخواه ذخیره کرده و با بیشترین کیفیت ممکن آن را به چاپ برسانید.
(این گزینه برای ذخیره نسخه با کیفیت لوگو برای چاپ روی بنر، سربرگ، کارت ویزیت و...
کاربرد دارد)
واقعا ارزش امتحان رو داره..

:: برچسبها:
دانلود ,
دانلود نرم افزار ساخت لوگو ,
لوگو ,
ساخت لوگو ,
نرم افزار ساخت آسان لوگو ,
دانلود برنامه درست کردن لوگوی سایت ,
بهترین نرم افزار ساخت لوگو ,
لوگو ساز ,
دانلود بهترین نرم افزار ساخت لوگو ,
بهترین نرم افزار لوگو ,
کاربردی ,
:: بازدید از این مطلب : 303
|
امتیاز مطلب : 0
|
تعداد امتیازدهندگان : 0
|
مجموع امتیاز : 0

